Setting DHCP Reservations on Your AirPort
Matt Cone March 22, 2013 Tutorials AirPort Network
In a previous tutorial, you learned how to set a static IP address in Mac OS X to create a permanent, private IP address for your Mac that doesn’t change from one day to the next. But if you own an AirPort Extreme, AirPort Express, or Time Capsule base station, you can use something called DHCP reservations to do essentially the same thing.

What’s the difference between a static IP address and a DHCP reservation? The end result is the same - your Mac will be assigned a static IP address when it connects to the AirPort network. But DHCP reservations are easier to set up. Since all configuration is performed in the AirPort Utility application, you can quickly and easily assign static IP addresses to multiple computers and devices without reconfiguring them individually.
How it Works
You’ll use the AirPort Utility application to assign a static IP address to your Mac’s MAC address. After you create a DHCP reservation, the AirPort will monitor the network for your Mac. When it detects that your Mac has connected to the network, the AirPort assigns the static IP address you specified in the AirPort Utility application. Since the AirPort base station takes care of everything, you don’t have to worry about setting up Network Locations in OS X.
How to Set DHCP Reservations on Your AirPort
Ready to take the plunge? Here’s how to set DHCP reservations on your AirPort:
Find your Mac’s MAC address for the Wi-Fi network interface. See How to Find Your Mac’s MAC Address for instructions.
Open the AirPort Utility application. (It’s in Applications → Utilities.) The window shown below appears.
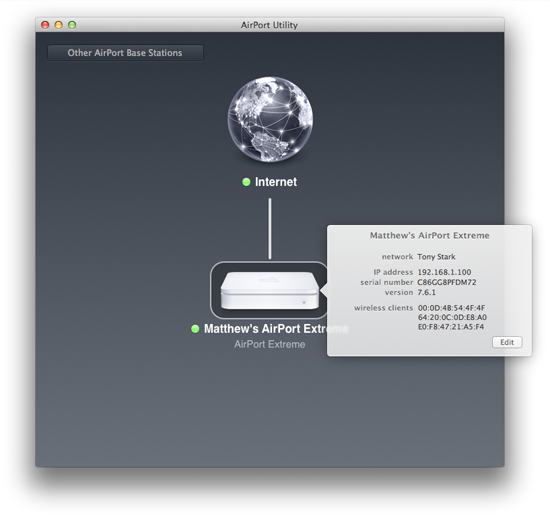
Click the AirPort Extreme’s icon. The status pop-up window appears.
Click Edit. The settings window appears.
Select the Network tab. The window shown below appears.
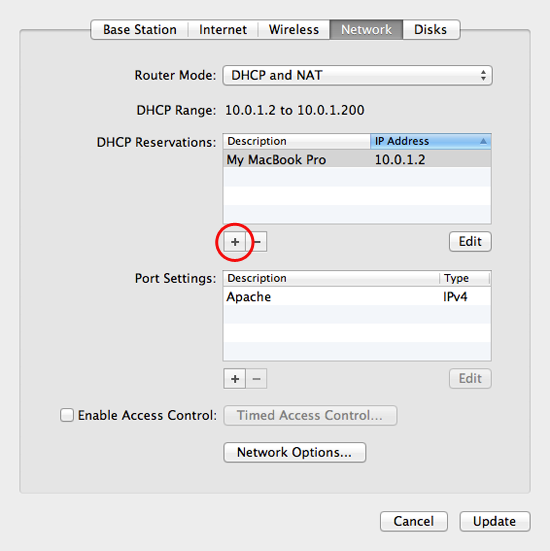
Click the + button under the DHCP Reservations field. The window shown below appears.
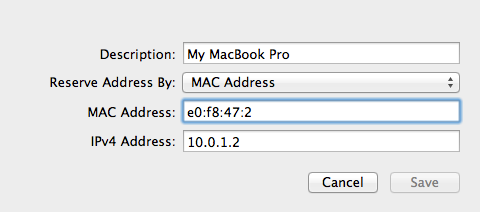
Enter a descriptive name for your Mac in the Description field.
From the Reserve Address By menu, select MAC Address.
Enter your Mac’s MAC address in the MAC Address field.
Enter the static IP address you want to assign to your computer. For more information, see step 9 in How to Set a Static IP Address in Mac OS X.
Click Save.
Click Update. The AirPort will restart to apply the changes.
Now your Mac will be assigned the static IP address every time you connect to the wireless network. You can repeat this process to assign static IP addresses to all of the computers and devices connected to your network.
Related Articles
- How to Set a Static IP Address in Mac OS X
- How to Find Your Mac’s MAC Address
- How to Find Your Mac’s IP Address
- How to Configure Network Locations in OS X
Subscribe to our email newsletter
Sign up and get Macinstruct's tutorials delivered to your inbox. No spam, promise!