How to Create a Cell Phone Ringtone
Matt Cone May 23, 2007 Tutorials Mac iPhone
So you want a ringtone for your cell phone, huh? You could purchase one from your cell phone provider, of course, but it’s also pretty easy to make a ringtone with your Mac. All you need is your favorite song, some free software, and a cellphone capable of connecting to your Mac (via Bluetooth, USB, etc.). Here’s how to do it.
Decide what song you would like to use as a ringtone. For the purposes of this tutorial, we are using Daddy Yankee’s “Gasolina.”
Locate the MP3 or song you want to use for your ringtone. If you are using an MP3 already on your computer, find the MP3 by using Spotlight (click the magnifying glass in the top right-hand corner of your screen or use the default keystroke: Command + Space key) or opening up Finder and navigating to where your music is stored.
If you are using the default iTunes music organization scheme, you should be able to find the file in
[yourusername]/Music/iTunes music/[artist name]folder. Another way to locate your file is to open up your iTunes library (assuming the song is in the library), right click the song, and then select Show in Finder.If the song is on a CD, insert the CD into your computer and open iTunes. The CD should appear in the source list in iTunes. From the iTunes menu, select Preferences. Under the Advanced tab, select Importing. Make sure that Import Using: MP3 Encoder is selected.
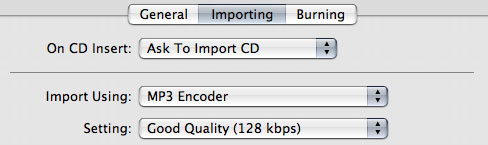
Click on the CD and check the song you want to import. Make sure the other songs are unchecked, and then click Import CD in the bottom right-hand corner. (Hint: A quick way to uncheck all the songs is to command-click on any of the checkboxes). Now, using the directions we provided above, locate the MP3 of the song you want to use as a ringtone.
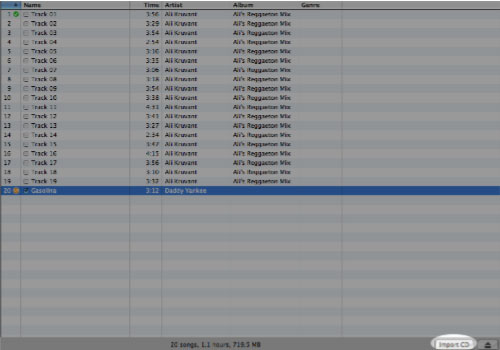
Once you’ve found the song, right click on the song and select Copy, and then paste the file on the desktop. You can also option-click-drag the file to the desktop. This creates a copy of the song and ensures that you won’t mess up the original song file.
Download Audacity, if you haven’t already. Open up Audacity, and select Open from the File menu. The MP3 you want to use should be on your desktop – select that MP3.
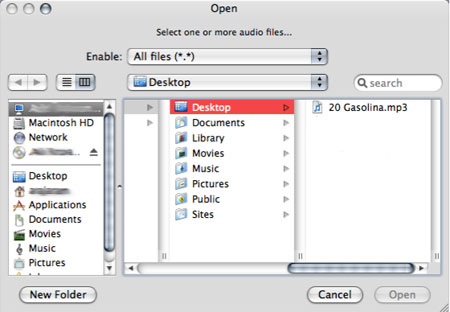
After opening up the MP3, you should see a bunch of blue squiggly lines. Click around and select 10-15 seconds of the song you want to use as your ringtone – you can press spacebar to preview the selection. It may take a couple tries.
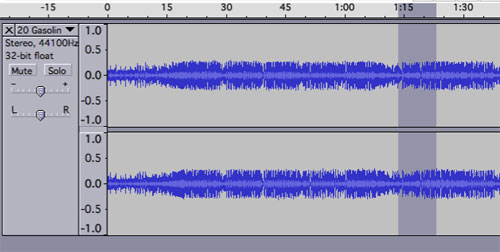
Now comes the tricky part. If you haven’t downloaded the LAME Codec library, go ahead and do so now. You should download the middle file or the bottom file in the list, depending on which version of Audacity you’re using and what kind of Mac you have. You can find your Audacity version by selecting About Audacity from the Help menu. As you can see in the picture below, we’re using version 1.2.5.
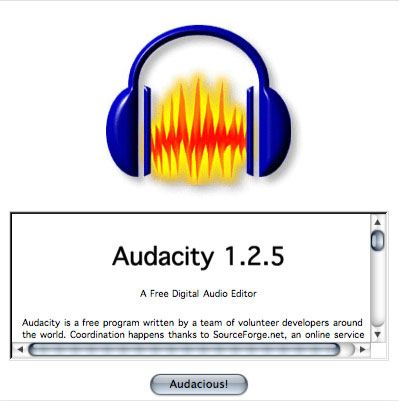
You can find out what type of Mac you have by selecting About the Mac from the Apple menu. If you see either “Intel Core Duo” or “Intel Core 2 Duo” next to processor, then you are using an Intel mac. If you don’t see that, you are using a PPC mac.
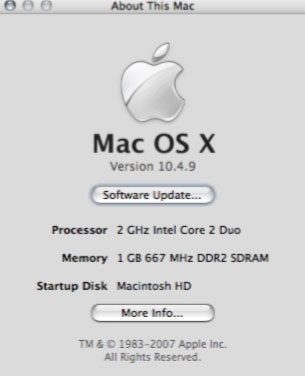
Knowing what you know now, you can select either the middle file or bottom file from the LAME Codec webpage.
Locate the file you just downloaded and double-click it to unzip it. A folder with three files should appear, or the files themselves should appear. Make sure you remember where you just unzipped the files. You should see a file called
libmp3lame.so. Select that file, hit enter, and rename the file tolipmp3lame.dylib. If you downloadedLameLib-Carbon-3.91.sit, rename the fileLameLibtoLameLib.dylib.Back in Audacity, make sure you have a 10-15 second selection still highlighted. Select Export Selection as MP3 from the File menu. Select a location to save it to.
A box should appear saying “Audacity does not support MP3 files directly…” as shown below. Click “Yes.”
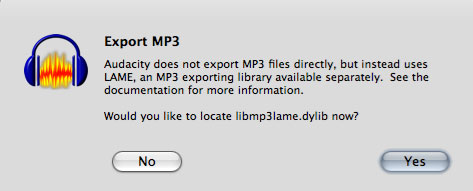
Now, find the file that you just renamed and select it. Click “Open” and a box should pop up saying Exporting…
After that’s finished, you have your custom ringtone! Now using whichever method your mobile phone supports, send the file to your mobile and let your phone ring away!
Subscribe to our email newsletter
Sign up and get Macinstruct's tutorials delivered to your inbox. No spam, promise!