How to Capture Audio and Video
Matt Cone May 10, 2007 Tutorials Mac
Digital media has come a long way in recent years. Thanks to iTunes and other content services like it, we can purchase music, television shows, and even movies online. But even though iTunes is a great application that provides a much needed service, we sometimes find ourselves wishing we could record and save other audio and video content. You know, like imbedded news videos, films made with Flash, or even a live radio interview with Steve Wozniak. As much as we like to watch and listen to these in real-time, we’d also like to record and archive them for future reference.

Choose your weapon: WireTap Pro, Audio Hijack, and Snapz Pro allow you to capture audio and video on your Mac.
Fortunately, it’s possible to record all of these things. With nifty applications like WireTap Pro, Audio Hijack, and Snapz Pro, you can capture audio and video and save them to a file. The best part is that these applications work with any audio or video content! Don’t worry about digital restrictions or high-tech copy prevention safeguards. If you can hear the audio and watch the video on your Mac, you can record it.
Of course, just because you can record content doesn’t necessarily mean that you should. Be careful to adhere to the copyright laws in your neck of the woods!
How to Record Audio With WireTap Pro
WireTap Pro is one of those applications every Mac user should have. Amazingly elegant in its design and simplicity, WireTap Pro allows you to easily record audio from any source - including a microphone. For this example, we’ll show you how to record a song from Pandora, a free Internet Radio service.
Download and install WireTap Pro. It’s free to try, but you’ll have to shell out $19 to really use this application.
Open WireTap Pro. Familiarize yourself with its interface.

Before we record anything, we need to tweak WireTap Pro’s preferences. Click the preferences button, and then select the Format tab. From the File Format menu, select AAC. Click the Settings button, and then make sure WireTap Pro is set to record in Stereo.

Select the Equalizer tab. Choose from one of WireTap Pro’s built-in equalizer settings, or create your own.

Head on over to Pandora. If this is your first visit to their website, you’ll have to fill out a little information. Start playing a song, or cue one up.

In WireTap Pro, select the Mac Audio input. This tells WireTap Pro to record audio coming from your Mac and not a microphone. Click the Record button. WireTap Pro will start recording.
After the song finishes, click the Stop button in WireTap Pro. You’ll be prompted to save the file. Enter a name for your recording and click Save.

Congratulations! You’ve just recorded a song from Pandora. You can now open the file in iTunes or QuickTime.
How to Schedule an Audio Recording in WireTap Pro
It’s great being able to record audio on your Mac, but not when you have to sit there and manually press the Record and Stop buttons in WireTap Pro. That’s why the Recording Sessions feature in WireTap Pro is an absolute lifesaver. Just like you could schedule times to record your favorite television shows on your VCR (and now TiVo), you can set WireTap Pro to record audio at certain times for a specific duration of time. This is great for listening to Internet radio stations or recording audio from television programs like Joost. Here’s how to do it:
In WireTap Pro, click the Recording Sessions button. The Recording Sessions window will appear.

Click New. Configure the preferences for your session and click OK.
Click Schedule. WireTap Pro will open iCal and add the recording event to your calendar. Drag and drop the event to whatever day and time you like.
That’s it! When the scheduled recording date and time rolls around, WireTap Pro will automatically record your Mac’s audio for the duration of time you specified.
Using Audio Hijack to Record Audio
Audio Hijack is another great application for capturing audio on your Mac. We here at Macinstruct use its big brother, Audio Hijack Pro, to edit our podcast. Audio Hijack has all the features WireTap Pro has and then some.

But as much as we love this application, we’re going to recommend that you stick with WireTap Pro for your basic audio recording needs. It’s an easier application to learn and use. When you need the need the advanced editing and application-selection features that Audio Hijack provides, you’ll know it’s time to pick up this great Mac application. It’s only $16!
How to Record Video with Snapz Pro
First, let this be said: Snapz Pro is not exactly the most ideal way to capture video on your Mac, and it should not be used as a replacement for other, more specific video capture applications. Keep using Handbrake to record your DVDs, and use something like TubeSock to record videos off of YouTube and Dailymotion.
It’s hard to rock the $69 price tag for the video-editing version of Snapz Pro. Still, when you’re in a pinch, this application will let you capture video content you otherwise couldn’t. Here’s how to do it:
Download and install Snapz Pro. It’s free to try, and the trial version is fully functional for thirty days.
Start the Snapz Pro application by double-clicking it. Since Snapz Pro runs in the background, you’ll need to press Shift-Command-3 to start recording. Do this now. After the Snapz Pro window pops up, click the Movie button. Make sure you select the box next to Mac Audio Track if you’d like to record audio along with the video. You’ll need to click and drag a selection box around the video you want to record. When you’re ready to start recording, press the Return key.
Start your video. Snapz Pro will continue recording until you press Shift-Command-3 again.
After you’re finished, the Movie Saving Settings window will appear. This is where you can configure your video output options.

Click the Settings button under Include Video Track. Select a Compression Type (we chose MPEG-4 Video), and set your Frames per second to a high value - at least over 20. You could also set the Quality to High or Best. Once you’re finished, click OK.

Click the Settings button under Include Audio Track. Make sure Snapz Pro is set to use Stereo. Then click OK.
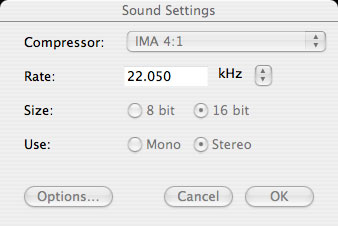
Click Save. Snapz Pro will save your video file and open it in QuickTime.

That’s it! You can now open your file in QuickTime and iTunes.
Subscribe to our email newsletter
Sign up and get Macinstruct's tutorials delivered to your inbox. No spam, promise!