How to Transfer Music from an iPod to your Mac
Matt Cone March 13, 2007 Tutorials Music iPhone
The iPod is probably the best portable music player the world has ever seen. It’s simple to use, easy to operate, and instantly updatable. Never before has it been so easy to purchase, store, and transport thousands of songs. It’s easy to take this beautiful and reliable device for granted!

But the iPod isn’t perfect. One of our pet peeves is the inability to transfer an iPod’s music to a computer. This seemingly simple feature has been disabled by Apple for fear of copyright infringement. We can understand the copyright stuff: Apple doesn’t want punk kids giving all of their music to their friends. But there are some legitimate and legal reasons for transferring an iPod’s music to a Mac.
Consider some of these scenarios:
- Your Mac’s hard drive crashes, and efforts to recover your data fail miserably. And, since you didn’t backup your hard drive, everything is gone. Or is it? You still have your iPod, and it has all of the music you purchased.
- That old third generation iPod, passed down to you from your big sister, starts wigging out. It resets itself periodically, and it won’t play some of your songs. Since you’ve opted to manage your music manually, and you don’t have your music on any one computer, you’re getting a little worried.
- Somebody steals your new Macbook Pro, which has all the music you just spent days importing. You’ve already ordered another Macbook Pro, but you’d rather not import your music all over again.
Fortunently, there is a way to copy music from an iPod to your Mac. We’ll show you how!
But First, Some Things You Should Know…
- There are two ways to format an iPod: For use with a Mac or for use with a PC. If you’ve formatted your iPod for Windows, you can still transfer your music to a Mac. This is great news for all the switchers out there!
- Don’t think you can cheat Apple’s DRM by copying music from an iPod. Purchased songs still need to be authorized for every Mac they’re played on.
- Transferring music from an iPod to a Mac does not mean that the music is erased from the iPod. You’re not moving the files - you’re merely performing a copy. After you complete the transfer, your songs will be on both the Mac and the iPod.
- Senuti can also copy movies, podcasts, television shows, music videos, and other content off your iPod.
Transfer Music from an iPod to your Mac
Download and install Senuti. This free application does one thing, and it does it well: It allows you to copy all of your music off your iPod and onto your Mac.

Open Senuti and familiarize yourself with its interface. Since it looks a lot like iTunes, you shouldn’t have a problem!
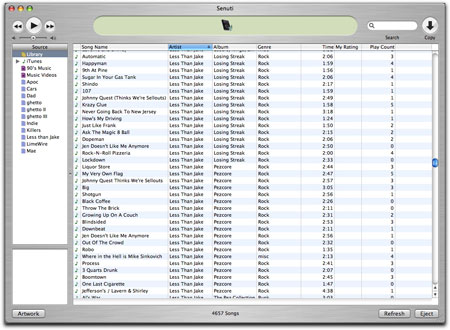
From the Senuti menu, select Preferences. Select Copying.
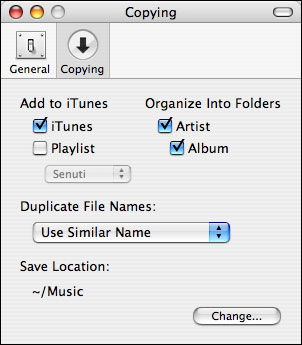
If you’d like the music on your iPod to be automatically added to iTunes, select the iTunes checkbox. We strongly suggest that you select both the Artist and Album checkboxes. This will keep all of your music organized.
If you’d like to save your music in a particular folder, click the Change button and select a folder.
Connect the iPod to your Mac if you haven’t already done so.
In the Source side-bar, click Library. Unlike iTunes, Senuti uses Library to refer to your iPod’s collection of music. After you click Library, you should see the songs on your iPod.
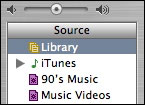
Select the songs you want to copy to your Mac. Hold down the Shift key while clicking to select more than one song. To select all of the songs on your iPod, choose Select All from the copy menu.
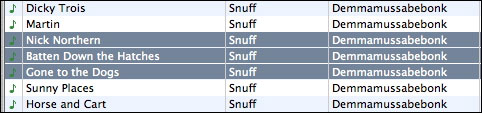
Click the Copy button in the upper right-hand corner of the screen. Senuti will move the music from the iPod to your Mac.

That’s it! The music should now be on your Mac.
Did Senuti Save Your Life?
If Senuti recovered your music like it recovered ours, you should consider making a donation to the developers. Of course, the application is free to download and use, but your donation will allow Senuti’s developers to keep improving this great program!
One of Many…
Senuti is only one of many applications that can help you transfer music from an iPod to your Mac. It’s the best application, in our opinion, but if it doesn’t work for you, use one of the dozens of other options.
Subscribe to our email newsletter
Sign up and get Macinstruct's tutorials delivered to your inbox. No spam, promise!