How to Display the Date in the Menu Bar
Matt Cone February 20, 2007 Tutorials Mac
When getting settled into my new MacBook, it quickly became apparent that I did not want to rely on the calendar widget to find the numeric date. I simply wanted to view the date alongside the time in the menu-bar. Unfortunately, this is not an option in the Mac OS X operating system. However, by making some minor modifications, you too can easily display the date in the Mac OS X menu-bar without additional applications.
Open System Preferences. (Apple > System Preferences).
From the Personal section, select International.
Select the Formats tab. Click Customize in the Dates section.
Mac OS X does not offer the date options under the Times section. To get around this, we can create the format we like in Dates, copy it, and paste it in the section for customizing time. From the Show menu, select the pre-made dates format you want to start out with (such as Medium or Long) and drag items from Date Elements to create your custom date format. Highlight and copy this, then click Cancel.
Click Customize in the Times section. From the Show menu, select Medium. Paste what you copied in Step 4 where you want it to appear (in relation to the time).
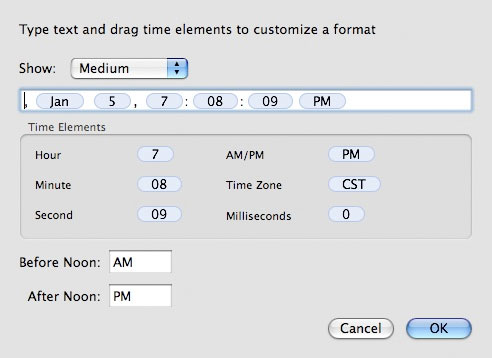
Click OK. The date should now appear in the menu-bar. You can go back and add spaces or other characters between elements as needed.

You can further modify this by setting options in System Preferences > Date & Time > Clock. Options such as Show the day of the week and Show AM/PM are most likely what you’ll be interested in changing.
I have been using it for almost a year on all of my macs and it has worked perfectly! For more information and help, see this Mac OS X Hint.
Subscribe to our email newsletter
Sign up and get Macinstruct's tutorials delivered to your inbox. No spam, promise!