How to Benchmark Your Mac
Matt Cone June 13, 2012 Tutorials Mac
There’s been a lot of talk recently about how the new MacBook Pros compare to existing Mac models. The new MacBooks are faster, of course. We know because the experts ran a series of tests to benchmark the computers and compare them to older models. But you don’t have to let the experts have all of the fun. With a free tool called Geekbench, you can benchmark your own Mac and compare its performance to other Macs and PCs. This tutorial shows you how.
What’s a Benchmark?
Benchmarks are tests that measure the performance of a computer’s processor, memory and graphics card, among other things. The process of creating and performing these tests is a fine art. Some publications, like Macworld, create their own internal tests to benchmark computers. As you might imagine, creating your own benchmarks is a time-consuming process that requires knowledge of many applications and hardware components. It’s beyond the scope of most casual users.

Fortunately, a free application called Geekbench takes the guesswork out of benchmarking computers. Just download this application, click a button, and it performs a series of tests to measure the performance of your Mac. Once you’ve generated a score, you can share it online and compare it to other scores posted by users around the world. If you’re curious about what Geekbench tests and how it tests it, see this article about the tests and this article about the scores.
Benchmarking Your Mac
So what are you waiting for? Let’s start measuring your Mac’s performance! Here’s how:
Download Geekbench, if you haven’t already.
To perform the tests accurately, and to generate the highest possible benchmark score, quit all of the open applications on your Mac.
Open the Geekbench application. The window shown below appears.
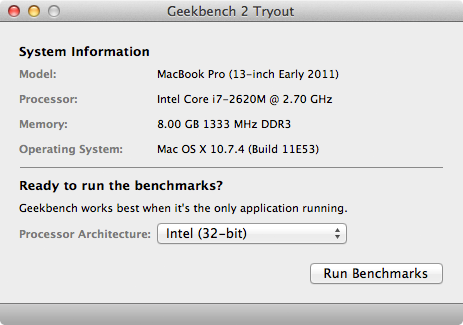
If you’ve purchased the paid version of Geekbench, you can run the tests in 64-bit mode. Otherwise you’ll have to settle for 32-bit mode, which will generate lower benchmark scores. It’s just something to keep in mind later when you compare your Mac’s score to other computers.
Click Run Benchmarks to start the tests. The progress window shown below will appear. Be patient. The benchmark tests can take a while to finish.
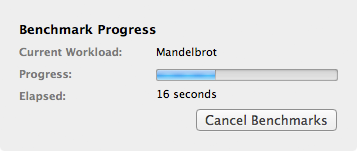
Once the tests are complete, Geekbench will open the results in your web browser, as shown below.
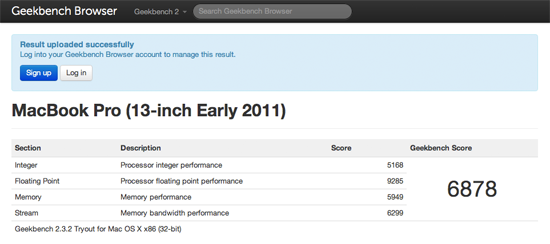
Your Mac’s score is displayed on the webpage. As you can see, my MacBook Pro scored 6878.
Now you can log in to post your Mac’s score to Geekbench’s website and share it with the world. Or you can browse the Mac benchmarks to compare your score to other computers.
What Do the Scores Mean?
So you’ve performed the tests and benchmarked your Mac. To understand what the score means, you need to know a little bit about how Geekbench created their scoring system. Geekbench scores are calibrated using the 2003 entry-level Power Mac G5 as a baseline with a score of 1,000 points. Higher scores are better, with double the score indicating double the performance.
Have fun testing. Just keep in mind that your Mac will probably look slow when compared to other Macs. But as long as you can do real things with your computer in real life, and it’s still relatively fast, you probably don’t need a new computer yet. Benchmarks be damned!
Subscribe to our email newsletter
Sign up and get Macinstruct's tutorials delivered to your inbox. No spam, promise!