How to Monitor Your Mac's Memory Usage
Matt Cone January 2, 2012 Tutorials Mac
Imagine driving a vehicle with no gauges on the dashboard. You wouldn’t know how fast the car was going, how much fuel it had left, or whether or not the engine was about to overheat. In short, you’d be driving blind - hoping, by chance, that everything would just work out okay.
As ludicrous as this scenario sounds, millions of Mac users do essentially the same thing every day. Most people have no idea how much RAM is installed in their Mac, or how much memory it is currently using. Of course, since RAM memory stores the code and instructions for OS X and any applications open on your Mac, running out of it can slow your Mac down, or worse. That’s why it’s important to monitor your Mac’s memory usage in real time. You can see how much RAM is currently available on your Mac and stop potential problems before they start!
There are a couple different tools you can use to see how much memory your Mac is using. This tutorial covers three of them: Activity Monitor, iStat Pro, and iStat Menus. By the time you get to the end of the article, you’ll be a memory-monitoring pro!
Using Activity Monitor
Activity Monitor is a free application that comes bundled with every Mac. You can use this application to see how much RAM is currently free, how much RAM is currently allocated, and a whole lot more. In fact, Activity Monitor presents so much information that it’s easy to get overwhelmed when looking at it. Don’t worry if you don’t understand what it all means. Just follow these instructions to concentrate on the memory statistics.
Here’s how to use Activity Monitor to monitor your Mac’s memory usage:
Open the Activity Monitor application. (It’s in Applications → Utilities.) The window shown below appears.
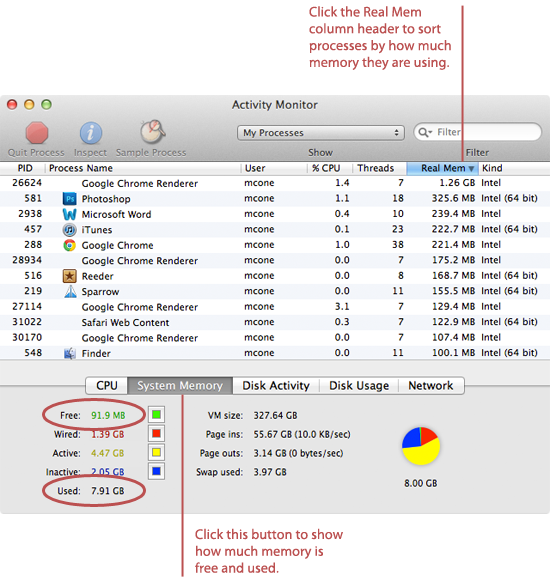
Click the Real Mem column header to sort the active processes by memory usage. This is a good way to see which applications are using the most memory on your Mac - the memory hogs are displayed at the top of the list.
Click the System Memory button. Now the bottom part of the window shows exactly how much free memory is currently available. If the free memory number looks too low, you should quit some applications to free up memory. (Ideally, your Mac should have 10% of the total memory available at any given time.)
To turn the Activity Monitor Dock icon in to a real time memory monitoring tool, right click on the Dock icon and select Dock Icon → Show Memory Usage, as shown below. The Activity Monitor Dock icon turns into a pie chart which displays how your memory is allocated.
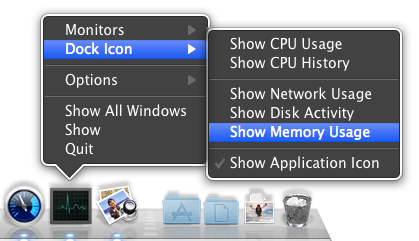
Now you have a way to monitor your Mac’s memory usage in real time. Keep an eye on that Dock icon! You want there to be enough green (which represents free memory) to open other applications.
Using iStat Pro
iStat Pro is a free Dashboard widget that provides tons of system information about your Mac, including memory usage. If you’re an avid Dashboard user, this is a good way to keep tabs on how much RAM is free and allocated. Just download and install iStat Pro and then open Dashboard. (To do so, you can press F4 on most Mac keyboards, or swipe left with four fingers on a trackpad.) The iStat Pro widget is shown below.
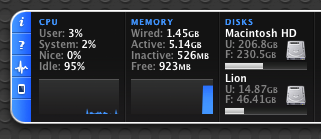
It’s a good idea to check the widget a couple times a day, just to make sure you have enough free RAM available. Remember, if the free RAM is getting dangerously low, quit some applications to free up space.
Using iStat Menus
Using iStat Menus ($16, free trial available) is probably the best option for monitoring your Mac’s memory. This application runs in the background and displays an icon on your menu bar that indicates how much RAM memory your Mac has available. And seriously, can you think of a better way to monitor memory than looking at your menu bar?
Here’s how to use iStat Menus to monitor your Mac’s memory usage:
Download and install iStat Menus.
Open the iStat Menus application.
On the sidebar, move the Memory slider to the On position. The window shown below appears.
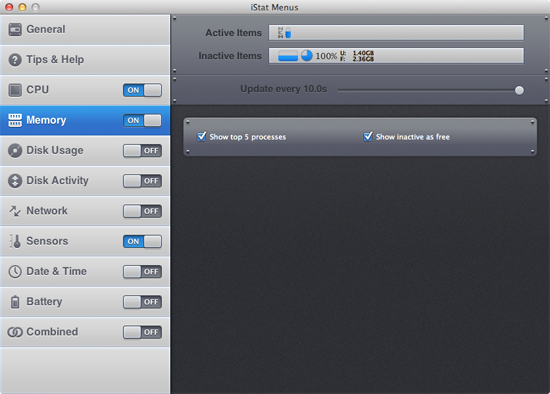
Now you need to customize the menu bar icon. Drag an icon from the Inactive Items bar to the Active Items bar. You really only need one memory icon to be active, but you can make multiple icons active.
Now you’ve got a handy little icon in your menu bar, as shown below. All you have to do is look up to monitor your Mac’s memory usage!
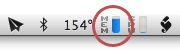
Help! My Mac is Always Out of Memory
If your Mac always seems to be running out of memory, you probably need to upgrade the RAM. You can never have enough! If you own a newer iMac, Mac Mini, or MacBook Pro that you purchased in 2011 or later, we recommend that you purchase these RAM modules for a total of 8 GB of RAM - enough memory for all but the most professional users. Users with other models of Macs can find inexpensive memory modules here.
Related Articles
Subscribe to our email newsletter
Sign up and get Macinstruct's tutorials delivered to your inbox. No spam, promise!