How to Show Hidden Files on Your Mac
Matt Cone November 11, 2021 Tutorials Mac Developer
You wouldn’t know it by using the Finder, but your Mac has thousands of hidden files that can’t be found or accessed using conventional methods, like opening a folder or searching with Spotlight. Most of these secret files are hidden from view to protect you. Apple doesn’t want new users poking around in, say, the /sbin directory, because there’s no real reason why they would need to access it. But power users may want to see all of the files on their Mac, for whatever reason.

There are two ways to show hidden files on your Mac. You can use a keyboard shortcut, or you can enter a command in your Terminal application.
Using a Keyboard Shortcut
You can use a keyboard shortcut to show hidden files on your Mac. Here’s how:
Open the Finder application.
Press the Command + Shift + . keys, as shown below.
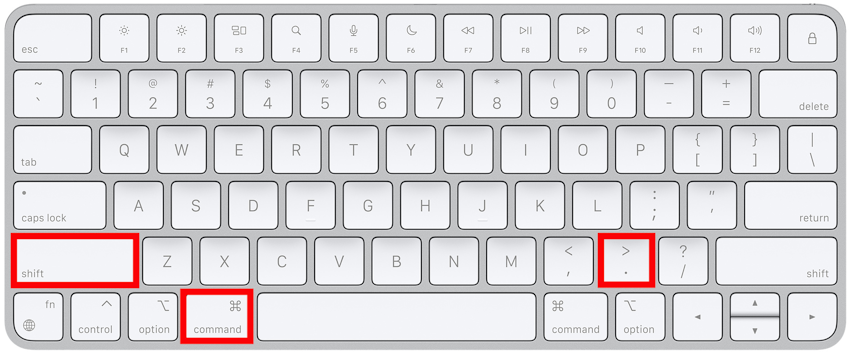
The hidden files will appear, as shown below.
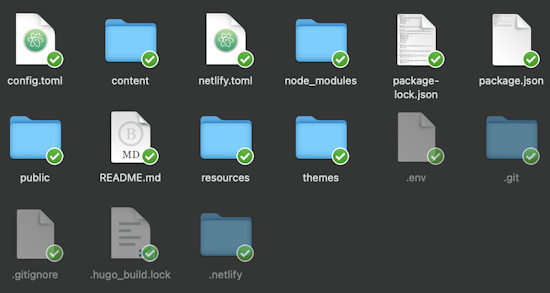
In this example, the names of the hidden files start with a period (.) and the icons are dimmer than the unhidden files.
Using the Terminal application
You can also enter a command in the Terminal application to show hidden files on your Mac. Here’s how:
Open the Terminal application. (You can find it in Applications → Utilities.)
Enter the following command to force the Finder to show hidden files.
defaults write com.apple.Finder AppleShowAllFiles truePress Return.
Now enter the following command to quit the Finder and restart it. (Or right click on the Finder icon while holding down the Option key and select Relaunch.)
killall FinderOpen a Finder window. The hidden files and directories are displayed with dimmed icons, as shown below.
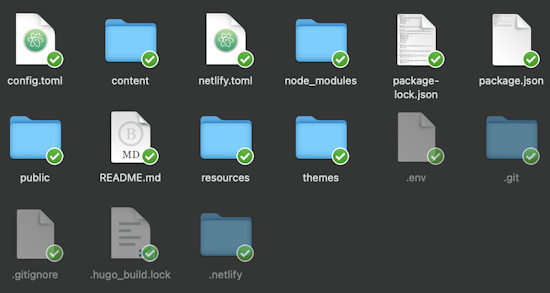
How to Stop Showing Hidden Files on Your Mac
If you’ve decided that you no longer want to see hidden files in the Finder, you can disable the feature. If you used the keyboard shortcut, simply press the Command + Shift + . keys again to hide the hidden files.
If you used the Terminal application, follow these instructions to stop showing hidden files on your Mac:
Open the Terminal application. (You can find it in Applications → Utilities.)
Enter the following command to force the Finder to show hidden files.
defaults write com.apple.Finder AppleShowAllFiles falsePress Return.
Now enter the following command to quit the Finder and restart it. (Or right click on the Finder icon while holding down the Option key and select Relaunch.)
killall Finder
You’ve disabled the feature. Hidden files will no longer be displayed in the Finder.
Related Articles
Subscribe to our email newsletter
Sign up and get Macinstruct's tutorials delivered to your inbox. No spam, promise!