Speed Up Your Sluggish Mac
Stephen Korecky October 15, 2007 Tutorials Mac
Remember when you first bought your shiny new Mac a couple years ago? It was snappy, speedy, and responsive – so responsive that at times it actually seemed to know what you were thinking. These days, however, it seems to be anything but speedy. Indeed, your aging Mac is now the epitome of slow. And more and more you’re finding that your Mac is unbearably sluggish and difficult to use.
But wait! Don’t lose hope and give up on your “beater pile” just yet. There are plenty of ways to breathe new life into your aging Mac! That is, if you’re not fishing for an excuse to score a new MacBook Pro. We’ll show you how to do it.
Add More Memory to Your Mac
The first thing you can do is get yourself some RAM (Random Access Memory). Adding new RAM to your Mac allows it to perform more random tasks faster, so stuff like starting up or shutting down will take less time. And, since every application uses RAM in one way or another, having enough of it will help keep applications and your operating system running smoothly. I recommend 2GBs for more advance users who like using iPhoto, Aperture, iDVD, and iMovie. For your average user – who only needs stuff like email, Internet, Microsoft Word and Excel – 1GB of RAM will do the trick.

RAM comes in a variety of shapes and sizes. Make sure you get the right RAM for your Mac! The best place to go to get a good deal and the right piece of RAM is from http://www.ramseeker.com. They will automatically match prices with various competitors.
Keep in mind that RAM can only do so much. It helps, but it’s not a magic bullet solution to all of your Mac’s slowness problems. You can’t expect a 333MHz iMac G3 With 1GB of RAM to be as fast as a G4 tower with 256MB RAM. But the extra RAM does help. Of course, this also doesn’t mean that you should fill your Mac Pro with 16GB of RAM. Something like that could be used for heavy video editing and renderings, but it’s just not useful for the average user.
Available Hard Drive Space
Another thing you need to think about is your Mac’s available hard drive space. Many applications and even the Mac OS X operating system need to write temporary files to the hard drive. Your hard drive also needs to be able to sort out files and be able to put fragments back together. It’s always good to have about 10GB of free space available on your machine. Older machines might not have that option, but 10GBs is a good rule of thumb for hard drives 80GBs or larger.


Drop Some Money: Get TechTool Pro
It’s completely optional, of course, but we think a good idea to invest in a professional program like TechTool Pro (http://www.micromat.com, $98.00). The application lets you perform regular and emergency maintenance tasks on your hard drive, among other things. As you can see from the image above, our hard drive is in excellent condition. You want to make sure you have no holes in the blue area. TechTool Pro also offers many other tests to make sure your Mac is in tip-top shape.
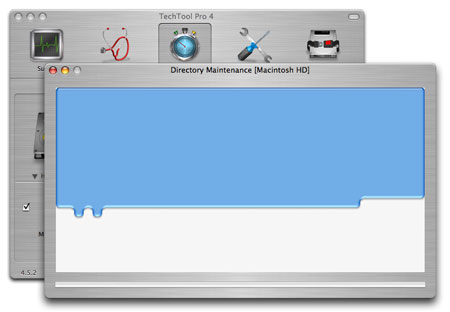
Going the Free Route: Get OnyX
OnyX (http://www.titanium.free.fr/pgs2/english/onyx_tiger.html) is a great free utility that allows you to clean up your Mac. Running OnyX’s “Automation” scripts will execute most of the maintenance and cleaning scripts necessary to clean up your Mac. However, after you restart, it will take a little while for your Mac to get back up to speed. Usually your Mac will feel great after your second restart.
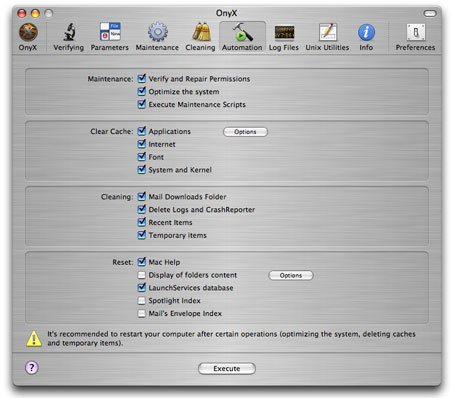
One More Thing…
Last, but not least, ORGANIZE! Keep your music in your Music folder. Same with pictures and movies – keep them in their respective folders. Keeping your files in the right place will make things easier for your applications – they’ll know where to go to find what they want. You’ll also know where to look when you need something. We work better when things aren’t on our Desktops to distract us. The only things we ever have on our Desktops are our hard drive icons and the files we’re currently working on. As soon as we’re done with files they go in the Sites folder or Documents folder, etc.
Subscribe to our email newsletter
Sign up and get Macinstruct's tutorials delivered to your inbox. No spam, promise!