How to Play Mac Games Without CDs/DVDs
Matt Cone May 1, 2007 Tutorials Mac
So you just bought a bunch of Mac games, huh? We have a bit of bad news for you… Thanks to software piracy protection, you’ll need to carry around all of the CDs and DVDs your games came on. You see, because software developers don’t want people sharing games for free online, they’ve built in special protective features – one of which requires you to have the game’s CD or DVD in your Mac to play.
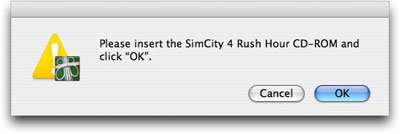
This is bad news for everyone except the software developers! If you own an Apple portable, you’re going to have to lug all of those valuable games around with you, meaning there’s a better chance of you misplacing your games or having them stolen. And if you play while unplugged, your battery’s charge will be seriously reduced, because it takes a lot of energy to keep game CDs spinning. Of course, there’s also the issue of unnecessary wear and tear on your Mac’s CD/DVD drive.
Wouldn’t it be nice if you didn’t need to use the CDs and DVDs? If there were only a way to copy entire game disks to your Mac’s hard drive, you’d never have to use a CD or DVD again.
Fortunately, there is a way to play most games without having the CD or DVD in your Mac. We’re going to show you how to copy your game’s CD or DVD onto your Mac’s hard drive, which will fool the game into thinking that the disk is present when it really isn’t. However, since all games are different, not every game can be used from your hard drive. Give it a try! If it works, it’ll save you a lot of time and headaches.
What Type of Game Do You Have?
Generally speaking, there are two types of Mac games. It’s important to know what type of game you have so you can know how to copy.
- Can Be Played From CD: There are many Mac games that can be played directly from the game’s CD or DVD. Games from publishers like Aspyr can usually be played from the disk. If you have a game like this, you’re probably in luck! These are usually the easiest games to copy.
- Can Not Be Played From CD: If your game comes with an installer, and/or two CDs, you might be out of luck. These games can be hard-coded to look for files or special sectors on a CD. But don’t give up hope yet… You could still get lucky and not have to play with the CD or DVD.
Which type of game do you have? Make a mental note – you might need to know later on.
Make a Disk Image with Disk Utility
The cheapest, easiest, and quickest way to make a copy of a game’s CD or DVD is to use Disk Utility, a free application that comes with every Mac. Here’s how to do it:
Insert the game CD or DVD into your Mac’s CD drive, and open Disk Utility. You can find it in Applications > Utilities.

In the left-hand sidebar, select your CD drive. It should be the first item in the list with a CD icon.
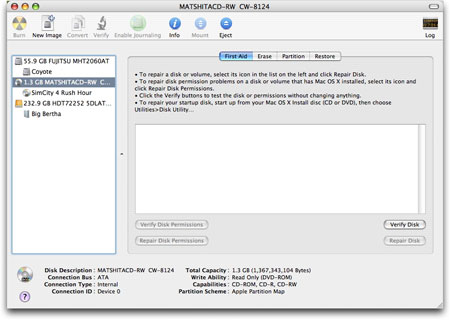
From the File menu, select New, and then select Disk Image from (the name of your disk).
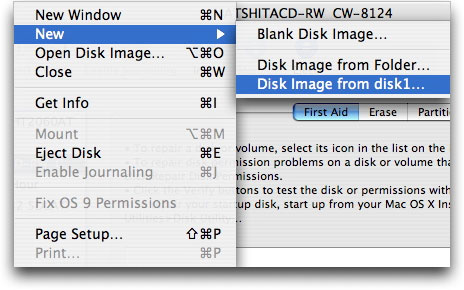
Give the disk image the same name as the CD you’re copying. Change the Image Format to read-only. Click Save and be patient – creating disk images can take a while!
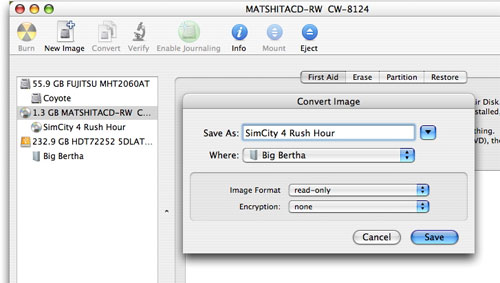
Eject your game’s CD or DVD. Double click on your new disk image to mount it.
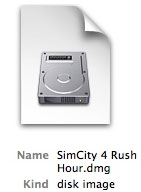
Do you see anything? You should! (Look for your new disk image to mount in the Finder.) If you can run the game from the disk image, go ahead and do so now. If you had to install your game on your hard drive, open that and see if it works.
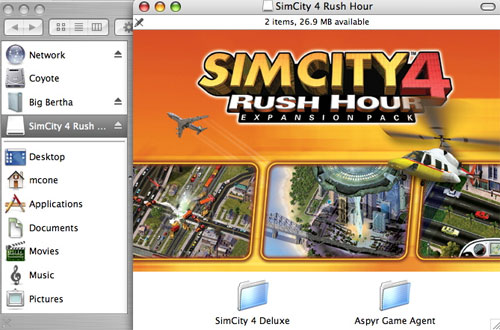
If your game starts normally, you’re finished! We’re happy to report that we won’t need the CD for SimCity 4 anymore.
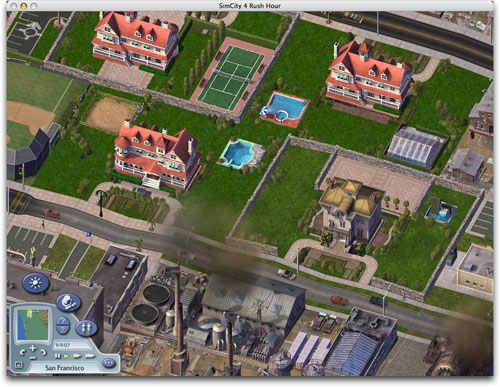
Make a Disk Image with Toast
If creating a disk image with Disk Utility doesn’t work, you’re going to need something a little stronger. Roxio’s Toast ($79) is expensive, but it does a good job of creating disk images that can fool games into thinking an actual CD is mounted. (Disco users take note: Your application cannot create the same fancy disk images that Toast can. Sorry!) Here’s how to do it:
Insert your game’s CD or DVD, and open Toast Titanium. You’ll find it in the Applications folder.

In the left-hand sidebar, select Mac Only under Data. Drag your game’s disk from the Media Browser into the main window.
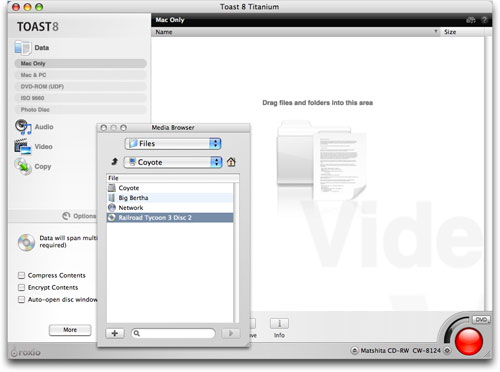
From the File menu, select Save as Disc Image.
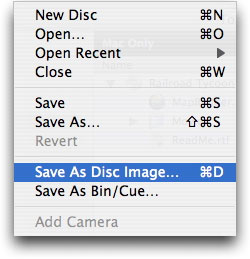
Your disk image’s name should be exactly the same as your CD’s name. Click Save, and be patient while Toast creates the disk image – it can take a while!
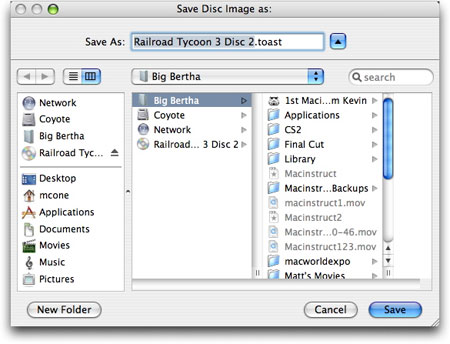
After Toast has finished creating the disk image, double click it in the Finder. It will open in Toast. Click the Mount button to mount your game’s disk image.
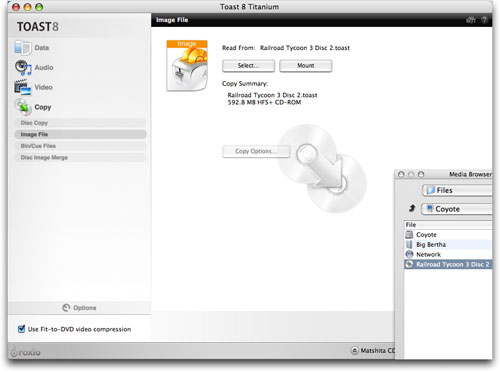
Your disk image will mount in the Finder. Notice how it looks like a CD? The Finder treats it as one – hopefully it will be able to fool your game into thinking it’s an actually CD!
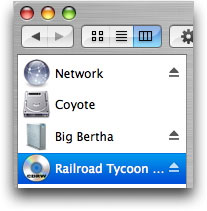
If Nothing Works…
You’re probably out of luck. Creating disk images doesn’t always fool games. In fact, you’ll probably find that MacSoft has some really strong piracy protection. They ruined our CD-free dreams for Railroad Tycoon 3. Not cool!
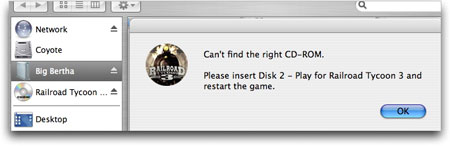
Subscribe to our email newsletter
Sign up and get Macinstruct's tutorials delivered to your inbox. No spam, promise!